
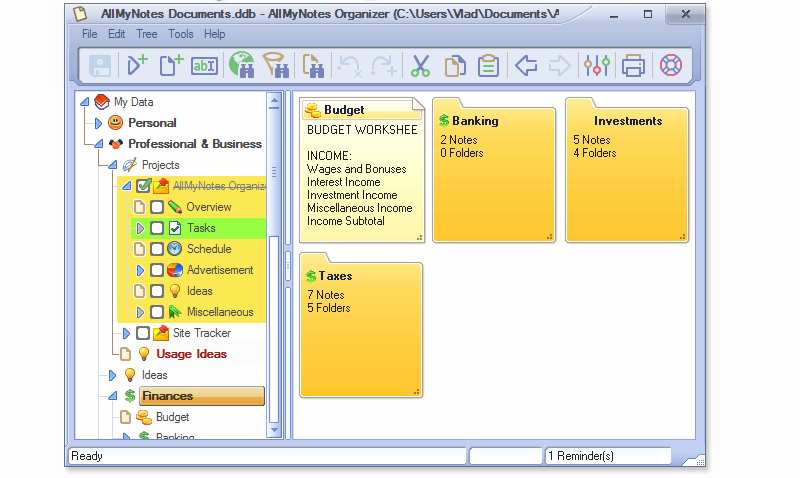
- #Windows desktop note organizer for free#
- #Windows desktop note organizer how to#
- #Windows desktop note organizer upgrade#
- #Windows desktop note organizer plus#
- #Windows desktop note organizer windows#
Learn more about Where else you can see your Sticky Notes. To close a note, tap the downward-facing arrow in the upper left. In the list of notes, tap a note to open it. Open OneNote for iPad, and then on the Home tab, tap the Sticky Notes icon. Your sticky notes appear along with OneNote for iPad. See your sticky notes in OneNote for iPad Learn more about where else you can see your Sticky Notes. To close a note that you haven't modified, just tap the downward-facing arrow in the upper left. To close a note that you've modified, tap Done and then the downward-facing arrow in the upper left. You need to sign in with the same account on multiple devices to see your notes across your devices. Open OneNote for iPhone, and then on the bottom right, tap Sticky Notes. Your sticky notes appear along with OneNote for iPhone. Welcome to Sticky Notes for iPhone and iPad! See your sticky notes in OneNote for iPhone
#Windows desktop note organizer windows#
From the list of notes, click or tap Settings, and then under Color, change the color mode to either light, dark, or set to match your current Windows mode. The color mode changes the background and font colors of the note and the note list to either light or dark, but not the note header. From any note, click or tap the ellipsis icon ( … ) located in the upper right corner, and then select a color for the note.Ĭhange the light or dark color mode for easier reading. Grab the edges of the note and increase its width and height.Ĭhange the note background color. Grab the top of a note and drag the note around your desktop. To clear the search, click to tap ( X ), or delete the search term. The list of notes will become filtered for only those notes that contain the search term. Or from the keyboard, press Ctrl+F to search. Search your notesĪt the top of your list of notes, type a search term into the search box. Learn more ways Add content to your sticky notes. If you type notes that contain a date, time, phone number, or address, the Cortana digital search agent will offer ways to interact with the note, such as by adding a reminder to your Outlook calendar if you type a time. Or from the keyboard, press Ctrl+N to start a new note.
#Windows desktop note organizer plus#
Sticky Notes will open where you left them.įrom the list of notes or from an existing note, click or tap the plus icon ( + ) in the upper left. If you do not have an account, you will be asked to create one to sign in. Tap or click Sign in and enter your Microsoft Account credentials. If only a single note is displayed, click or tap the ellipsis icon ( … ) in the upper-right of the note and then click or tap Notes list.Ĭlick or tap the settings icon in the upper right of the notes list. Open the Sticky Notes app and view your list of notes. In Sticky Notes version 3.0 and later, using the same Microsoft account, you can sign in to sync your notes across apps and your favorite devices. Right-click the Sticky Notes icon in the taskbar, and then click Pin to taskbar. But you can pin Sticky Notes to the Windows taskbar to see your list of notes instantly or to create a new note quickly. You'll need this later.Note: You cannot currently have Sticky Notes stay on top of other applications.
#Windows desktop note organizer how to#
Make note of the name of this PC under How to connect to this PC. When you're ready, select Start > Settings > System > Remote Desktop, and turn on Enable Remote Desktop.
#Windows desktop note organizer upgrade#
To check this, go to Start > Settings > System > About and look for Edition. For info on how to get Windows 10 Pro, go to Upgrade Windows 10 Home to Windows 10 Pro. Select the remote PC name that you added, and then wait for the connection to complete.
#Windows desktop note organizer for free#
On your Windows, Android, or iOS device: Open the Remote Desktop app (available for free from Microsoft Store, Google Play, and the Mac App Store), and add the name of the PC that you want to connect to (from Step 1). In Remote Desktop Connection, type the name of the PC you want to connect to (from Step 1), and then select Connect. On your local Windows PC: In the search box on the taskbar, type Remote Desktop Connection, and then select Remote Desktop Connection.

Use Remote Desktop to connect to the PC you set up: Make note of the name of this PC under PC name. Then, under System, select Remote Desktop, set Remote Desktop to On, and then select Confirm. When you're ready, select Start, and open Settings. Then, under System, select About, and under Windows specifications, look for Edition. For info on how to get Windows 11 Pro, go to Upgrade Windows Home to Windows Pro. To check this, select Start, and open Settings.

Set up the PC you want to connect to so it allows remote connections:


 0 kommentar(er)
0 kommentar(er)
